Операционная система Windows for Workgroups
Операционная система Windows for Workgroups 3.11 включает в себя приложение Microsoft At Work PC Fax, предназначенное для работы с факс-модемами. Оно позволяет передавать факсимильные сообщения, подготовленные различными приложениями Windows. Microsoft At Work PC Fax делает посылку факсимильного сообщения такой же простой, как печать документа на принтере.
Сначала мы расскажем о том, как подключить факс-модем. Запустите приложение Control Panel. На экране компьютера появится окно "Control Panel" (см. рис. 4.15).
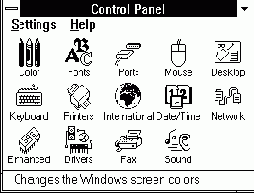
Рис. 4.15. Окно "Control Panel"
 |
В окне "Control Panel" вы увидите пиктограмму, имеющую название "Fax", которой не было в операционной системе Windows 3.1. Приложение, имеющее эту пиктограмму, позволяет управлять факс-модемом, подключенным к компьютеру. |
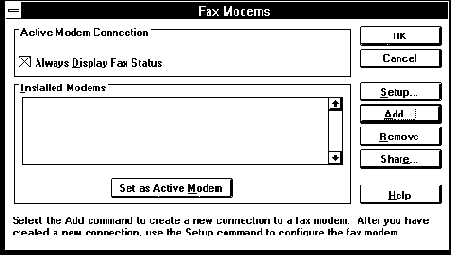
Рис. 4.16. Диалоговая панель "Fax Modems"
Чтобы подключить новый факс-модем, нажмите в диалоговой панели "Fax Modems" на кнопку "Add...". На экране появится новая диалоговая панель "Add Fax Modems" (см. рис. 4.17). В ней расположен список "Type". Этот список содержит четыре строки "Fax Modem on COM1", "Fax Modem on COM2", "Fax Modem on COM3", "Fax Modem on COM4", "CAS Fax Modem" и "Shared Network Fax".
Если вы имеете факс-модем, подключенный к какому-либо COM-порту вашего компьютера, выберите соответствующую строку. Например, если вы имеете факс-модем, подключенный к порту COM2, выберите строку "Fax Modem on COM2".
В случае если вы обладаете факс-модемом CAS, который не подключается через COM-порт, выберите строку "CAS Fax Modem".
И наконец, в том случае, если вы работаете в сети и факс-модем установлен на другом компьютере, выберите строку "Shared Network Fax".
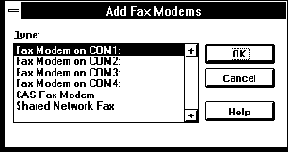
Рис. 4.17. Диалоговая панель "Add Fax Modems"
После выбора строки из списка "Type" нажмите на кнопку "OK". Приложение проверит, действительно ли к компьютеру подключен факс-модем. Затем диалоговая панель "Add Fax Modems" будет закрыта, а в списке "Installed Modems", диалоговой панели "Fax Modems" появится новая строка (см. рис. 4.18). В нашем примере список "Installed Modems" пополнится строкой "Fax Modem on COM2".
Если к компьютеру подключено несколько факс-модемов, выберите из списка "Installed Modems" тот факс-модем, который вы будете использовать, и нажмите кнопку "Set as Active Modem".
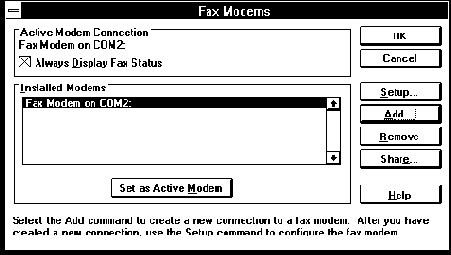
Рис. 4.18. Диалоговая панель "Fax Modems"
Теперь можно настроить факс-модем. Для этого следует нажать кнопку "Setup...". После этого на экране появится диалоговая панель "Fax Modem on COM2" (см. рис. 4.19). В группе "Fax Modem Number" введите телефонный номер вашего факс-модема. В поле "Country Code" следует ввести код страны, в поле "Area Code" - код региона, а в поле "Phone Number" - телефонный номер факс-модема.
В окне "Answer Mode" содержится трехпозиционный переключатель, управляющий режимом ответа факс-модема на приходящие телефонные звонки. Первая позиция переключателя - "Off" - означает, что факс-модем не будет отвечать на приходящие звонки и не станет принимать факсимильные сообщения от удаленного модема.
Если вы желаете вручную отвечать на приходящие вашему факс-модему вызовы, установите переключатель "Answer Mode" в положение "Manual".
Чтобы компьютер автоматически отвечал на приходящие вызовы и принимал факсимильные сообщения, установите переключатель "Answer Mode" в положение "Auto Answer". Если вы выбрали этот режим, необходимо в поле "Number of Rings" указать количество звонков, после которого факс-модем снимет трубку и установит связь.
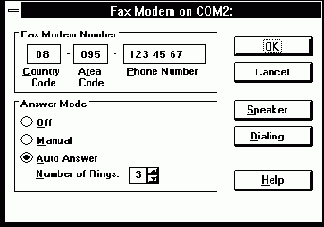
Рис. 4.19. Диалоговая панель "Fax Modem on COM2"
В диалоговой панели " Fax Modem on COM2" находятся еще две полезные кнопки - "Speaker..." и "Dialing...". После нажатия на кнопку "Speaker..." на экране появится диалоговая панель "Fax Modem Speaker Control" (см. рис. 4.20).
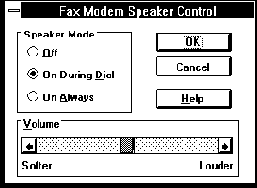
Рис. 4.20. Диалоговая панель "Fax Modem Speaker Control"
В этой диалоговой панели можно указать, когда будет включаться динамик факс-модема, и задать громкость звуковых сигналов. Если вам надо, чтобы динамик факс-модема был постоянно отключен, переведите переключатель "Speaker Mode" в положение "Off". Если вы желаете иметь постоянный контроль за факс-модемом, установите этот переключатель в положение "On Always". И наконец, если вы желаете, чтобы динамик был включен только на время набора номера, установите переключатель "Speaker Mode" в положение "On During Dial".
Громкость звукового сигнала динамика факс-модема можно регулировать с помощью полосы просмотра "Volume". Чем левее находится ползунок полосы просмотра, тем тише работает динамик.
Теперь нажмите кнопку "Dialing..." в диалоговой панели "Fax Modem on COM2". На экране появится новая диалоговая панель "Modem Dialing Options" (см. рис. 4.21). Наиболее важно в этой диалоговой панели установить переключатель "Line Type" в положение "Pulse". Это будет означать, что для набора номера будет использоваться импульсная система. Все отечественные АТС работают только с импульсной системой набора номера.
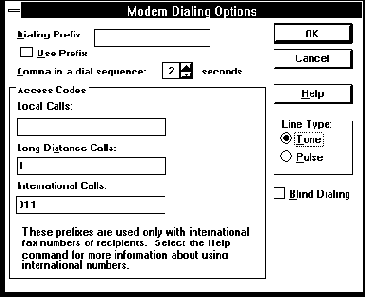
Рис. 4.21. Диалоговая панель "Modem Dialing Options"
Остальные поля диалоговой панели можно оставить без изменения. Закройте все открытые диалоговые панели, нажимая на кнопку "OK". Вы вернетесь в окно приложения "Control Panel", которое также можно закрыть. Теперь у вас появился еще один принтер - "Microsoft At Work PC Fax".
 |
Если вы еще не главное окно "Control Panel", запустите приложение Printers. На экране появится диалоговая панель "Printers". |
